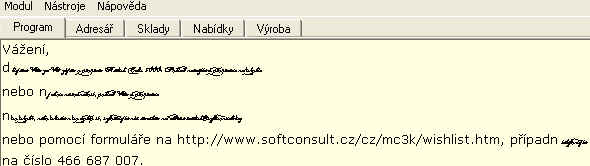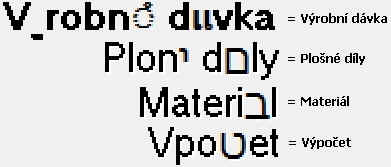Na tomto místě zodpovíme Vaše nejčastěji kladené otázky.
Pokud máte náměty, připomínky nebo otázky ohledně Merick Calc 3000, zadejte je
pomocí on-line formuláře nebo pošlete e-mailem na  . Uvítáme, pokud uvedete své jméno, popř.
název firmy. . Uvítáme, pokud uvedete své jméno, popř.
název firmy.
S OS Windows 10 tento problém nesouvisí. S největší pravděpodobností máte
zapnutou nějakou lupu (zvětšení obrazu) v "Nastavení obrazovky". Po vypnutí
lupy (zvětšení) by mělo být vše OK. Vypnutí nastavení provádějte při vypnutém
programu MC3k.
|
Jedná se o problém ukazování fontů od Microsoftu. Tento problém je problém
operačněsystémový. Buď máte špatnou, starou nebo neaktualizovanou RTF
knihovnu.
Tento problém se ukazuje pouze v úvodním okně programu Merick Calc 3000, nikde jinde
ne a nemá vliv na funkčnost programu, takže pokud nechcete, nemusíte ho řešit. Jinak
je potřeba obrátit se na Vašeho správce počítače a domluvit se s ním na nápravě.
|
|
Jedná se o chybné nastavení jazyka v operačním systému. Je
potřeba nastavit češtinu!!! Pak bude k dispozici správné písmo i klávesnice.
Jak na to? Při vypnutém programu MC3k,
tlačítko Start -> příkaz Ovládací
panely -> položka Hodiny, jazyk a oblast -> položka Oblast
a jazyk -> karta Klávesnice a jazyky -> ve skupinovém
rámečku Jazyk zobrazení -> vyberte ze seznamu jazyk a pak uložte
tlačítkem OK.
Poznámka: Pokud není seznam jazyků zobrazen, je potřeba nainstalovat dodatečné
jazykové soubory. Tuto instalaci žádejte u svého správce systému.
Pokud nechcete měnit jazykové nastavení celého operačního systému (např. jste
cizinec), stačí jen pro "starší programy", toto: viz návod na: https://www.coscom.co.jp/learnjapanese801/japanesefont/nonunicode_win7.html
|
|
V operačním systému Windows 8 společnost Microsoft zavedla tzv. rozšířený separátor u datumu (kromě tečky je přidaná
ještě mezera), takže datum vypadá např. 13. 3. 2013 . Programovací jazyk
nepočítá s tímto dvojitým separátorem.
V místním jazykovém nastavení v operačním systému je potřeba vymazat tyto
mezery, tj. upravit formát datumu bez mezer, tak aby datum vypadal např.
13.3.2013 (dd.mm.rrrr) .
Jak na to? Ovládací panely
-> Oblast a jazyk -> tlačítko Další nastavení
-> záložka Datum -> Krátký formát data ->
přepsat ručně hodnotu datumu na dd.mm.rrrr (tj. bez mezer) a
uložit!!!
|
|
Program nastartoval jako demoverze, chyba č.1-nenalezen HW klíč.
S největší pravděpodobností zůstal nainstalovaný starý ovladač HW klíče,
a Vy již máte nový operační systém (Win Vista nebo Win 7).
Je potřeba provést odinstalaci programu a nainstalování
nejčerstvější verze programu včetně ovladačů klíče z webu.
1. Odinstalování programu:
- vypněte program Merick Calc 3000,
- tlačítkem "Start" (většinou je umístěno na spodní liště monitoru),
vyberte položku "Všechny programy" (u operačního systému Windows XP) nebo
položku "Programy" (u operačního systému Windows Vista a 7), najděte
si položku "Merick Calc 3000" a vyberte položku "Odinstalovat Merick Calc
3000".
2. Instalace nové verze programu včetně nových ovladačů HW klíče:
- na našich stránkách (http://www.softconsult.cz/cz/mc3k/download.asp)
si stáhněte a spusťte soubor MC3KSETUP.EXE (u lokální verze programu, u síťové je
to soubor MC3KLANSETUP.EXE).
3. Po připojení USB klíče se otevře "Průvodce" nově
rozpoznaným hardware. V něm zadejte "Instalovat SW automaticky" a průvodce
dokončete. Pokud Vám průvodce nahlásí, že nový hardware neprošel testem a nebyla
tak ověřena kompatibilita se systémem, zadejte "Pokračovat v instalaci".
Tímto způsobem budete mít nainstalovanou poslední verzí programu včetně
čerstvého ovladače HW klíče. Po spuštění programu Vám program nastartuje již
jako ostrá verze, a na spodní liště pracovního okna uvidíte číslo svého HW
klíče, např. 935ABC.
POZOR!!! Nikdy
necouvejte ve verzích programu, vždy použijte tu nejnovější z webu, pokud
máte instalační CD s nižší verzí, raději ho zlikvidujte, aby jste ho nepoužili
někdy v budoucnosti!!!
(Např. na webu je verze 1.1.29. a Vy máte CD s verzí 1.0.16. - vyhoďte ho.)
|
|
Pro změnu hlavní měny (například SK na Euro) je v programu přímo funkce. Stačí
postupovat podle následujících kroků.
1. Otevřete si přes "Ovládací panely" nabídku "Oblast a jazyk"
nebo "Místní a jazyková nastavení" a změňte měnu na Euro, pokud to
neudělala aktualizace systému.
2. Doporučujeme udělat kopii datového adresáře, pro případ, že by bylo potřeba
vytisknout některé doklady s původními cenami v SK. Nebo provést alespoň normální
zálohu dat a uložit ji třeba na CD.
3. Spusťe program Merick Calc 3000 běžným způsobem. U síťové verze zajistěte
spuštění pouze jedné stanice.
4. Na záložce "Program" v menu "Nástroje" zvolte položku
"Přepočítání cen a nastavení měny". Jestliže Vám tady tato položka
chybí, je třeba aktualizovat program z této stránky Soubory
ke stažení
5. Tady už postupujte podle instrukcí na monitoru.
|
|
Tady je návod, jak odstranit problém při konverzi řetězců na čísla, datumy a
pod. Jedná se o to, že ve W7, někde zůstalo jako výchozí nastavení prostředí
americké, místo zvoleného českého.
1. Klikněte na tlačítko START.
2. Otevřete si přes "Ovládací panely" nabídku "Oblast a jazyk".
3. Zde stiskněte vpravo dole tlačítko "Další nastavení".
4. Projděte jednotlivé záložky a na každé vpravo dole klikněte na tlačítko
"Vynulovat".
6. Změnu uložte.
|
|
Tato chyba je nejčastěji způsobená jiným nastavení desetinného separátoru v
Místním a jazykovém nastavení v Ovládacích panelech. Nejlepší je, správně si tam
u desetinných čísel a měny nastavit čárku. Pokud ani to nepomůže (v nových
Windows7 existuje zřejmě ještě Místní a jazykové nastavení pro uživatele), je
možné doplnit do MC3K.INI následující řádky:
[Common]
DecimalSeparator=,
Poznámka: Pokud soubor MC3K.INI neexistuje, je nutné ho vytvořit jako prostý,
textový soubor ve složce, ve které je i MC3K.EXE
Poznámka: Pokud již v souboru MC3K.INI existuje skupina [Common], připíšeme do této
skupiny pouze řádek "DecimalSeparator=," (bez uvozovek)
Poznámka: Jestliže chceme nějakou volbu platnou ve skupině [Common] nastavit jen pro
určitý počítač, vytvoříme novou skupinu s názvem počítače [NazevPC], a do této
skupiny zapíšeme potřebné parametry. Toto platí hlavně pro síťovou verzi.
|
|
Celková instalace, pokud uživatel nedělá nic, co se neočekává, je jednodušší,
než například ve Windows XP. Přesto je detailně popsána na této stránce.
|
|
Tabulka v Execlu musí mít některý z formátů uvedených zde. Je to proto, aby Merick Calc 3000
věděl, co ve kterém sloupci je za hodnotu.
1.) Uložíte tabulku v Excelu jako formát CSV (Soubor-Uložit jako...-typ dokumentu:
CSV, sloupce oddělené středníkem)
2.) Pak už jenom stačí kdekoliv (ve skladu, nabídce, výrobě) ve výrobku, na
záložce Komponenty udělat Import ze souboru CSV (pravou packou myši na seznamu
komponent) a vybrat tento soubor.
Co program udělá, pokud importované údaje nebudou kompletní? Program doplní
chybějící údale podle výchozího nastavení plošného dílu. Pokud například máte
jen tabulku rozměrů a počtu kusů, před importem stiskněte tlačítko
Přidat-Plošný díl-nastavte si hodnoty,tak jak je požadujete (tedy hlavně materiál a
vedení let) a stiskněte Uložit jako výchozí. Pokud potom v importovaném souboru
budou chybět údaje o materiálu (vše se řeže z jednoho) a o vedení let (všechny
zadané díly mají vedení Y), pak program doplní tyto hodnoty z výchozího nastavení.
Z toho je vidět, že importované data mohou být jen částečné, oproti definici
importu.
|
|
V době přechodu z národní měny na Euro je v určitém období požadováno
zákonem, informovat zákazníka o obou cenách současně, jak stávající národní,
tak nové Euro. Program Merick Calc 3000 je upraven od verze 1.0.23.1135 na práci s
duální měnou. Standardně je tato možnost vypnutá, zapíná se následujícím
způsobem.
1.) Na první záložce hlavního okna "Program" otevřte
hlavní nabídku (menu) "Nástroje" a zvolte položku "Rozšířené
nastavení".
2.) V levém rozbalovacím seznamu (Parametry firmy) vyberte položku "Ceny a
Daně".
3.) Pod ním, v seznamu, vyberte položku "Zobrazovat alternativní cenu".
4.) Pokud v prostředním, hlavním seznamu hodnot není žádná položka stiskněte
tlačítko "Přidat" jinak stiskněte tlačítko "Vlastnosti".
5.) Nastavte logickou hodnotu na "Ano" a stiskněte tlačítko OK.
6.) Stiskněte tlačítko "Zavřít" v pravo nahoře.
Změna se projeví až při dalším spuštění programu!
Stávající hodnoty koeficientu odpovídají přepočítacímu koeficientu Slovenska.
Pokud potřebujete hodnotu změnit, nastavte si v "Rozšířeném
nastavení..." ve skupině "Ceny a Daně"
položku "Alternativní měny". Zase pomocí tlačítka "Přidat"
resp. "Vlastnosti" máte možnost editovat hodnotu položky.
Přepočítací koeficient je poslední pole v řetězci, za znakem měny, ve výchozím
nastavení pro Euro je to hodnota 31,126. Změňte si ji tedy podle potřeby.
|
|
Minimální konfigurace počítače: Intel Pentium 200, HDD 50MB
volného místa, 128MB paměť, USB port, min. rozlišení videokarty 800×600, Windows
98, tiskárna, myš
Doporučená konfigurace počítače: Intel Pentium 1,7 nebo AMD Athlon
1800+ a vyšší, 256MB paměť, Windows 98 nebo XP, USB port, barevná inkoustová
tiskárna nebo laserová tiskárna, myš. Winddows 98 už nemusí podporovat všechny
funkce, které program má. Jedná se hlavně o omezení velikosti databází a 3D
zobrazení. Také se rozhodně nedoporučuje pro síťovou verzi a to ani na klientech.
|
|
V modulu PROGRAM (žlutá stránka, na kterou se dostanete klepnutím na záložku
"Program") vyberte z hlavní nabídky Modul > Rozšířené
nastavení.... V seznamu skupin parametrů vyberte skupinu Ceny a
daně, v
seznamu parametrů zvolte DPH-základní sazba. Program pracuje s
výchozí hodnotou (22%). Pokud ji chcete změnit, zvolte Přidat a
nastavte požadovanou hodnotu. Změna se projeví az po novém spuštění programu.
Podrobněji viz. Jak změnit sazbu DPH
|
|
Ano, program je síťový (client - server).
|
|
- Pokud plošný materiál, který si zákazník přinesl, nemáte v seznamu skladových
položek, přidejte ho tam. Nemusíte u něj zadávat rozměry, protože si zákazník
přinese vlastní desky. Jejich rozměry zadáte jako „volné“ až ve vlastnostech
konkrétních nářezových plánů.
- V modulu VÝROBA vytvořte novou výrobní dávku a přidejte do ni výrobky, které si
zákazník přeje.
Pozn.: Pokud si zákazník přeje nařezat pouze plošné díly (přinese si jejich
seznam), potom do výrobní dávky přidejte "volný výrobek". Do komponent
tohoto volného výrobku přidejte jednotlivé plošné díly.
- Na záložce "Použité materiály" (v okně s vlastnostmi výrobní dávky)
najeďte kurzorem na požadovaný materiál a klepněte na tlačítko "Zobrazit
nářezové plány".
- Otevře se okno "Nářezové plány". Na záložce „Materiál“ zadejte
„volné“ rozměry materiálu, tj. rozměry a počty desek, které si přinese
zákazník.
Pozn.: „Volný“ rozměr, který zadáte až zde, tj. ve vlastnostech nářezového
plánu, se vyznačuje tím, že z něj vzniklý odpad se nevrací na sklad (zákazník si
odpad odnese domů).
Pozn.: Můžete ještě nastavit některý rozměr jako výchozí. Na něm bude
pokračovat výpočet nářezových plánů, jestliže dojde veškerý použitelný
materiál. Nastavení výchozího rozměru, které provedete zde, platí pouze pro tyto
nářezové plány. (Zákazníkovi, můžete poté oznámit, kolik desek výchozího
rozměru mu ještě chybí.)
- Na záložce „Zpracování“ klepněte na tlačítko „Vypočítat nářezové
plány“. Nážezové plány se zobrazí na záložce "Nářezové plány".
|
|
Jednotlivé rozměry se zadávají na záložku "Rozměry" v okně s
vlastnostmi skladové položky. Záložka "Rozměry se všask zobrazí až při
druhém otevření okna!
|
|
|
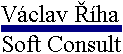









 . Uvítáme, pokud uvedete své jméno, popř.
název firmy.
. Uvítáme, pokud uvedete své jméno, popř.
název firmy.